こんにちは、ゆうまろほーむの住人「Yu」です。
今回は、ASUSから新発売のラピッドトリガー対応キーボード「ROG Falchion Ace HFX」を購入したのでレビューいたします。
ASUS初のラピトリキーボード
ROG Falchion Ace HFXは、ASUSで初めてラピッドトリガーに対応したesports向けのゲーミングキーボードで、2024年11月22日に発売しました。メーカー希望小売価格は税込31,800円程度と大手メーカーながら金額は比較的安めに設定されています。
スペックは下記のとおりで、現在では多くのキーボードが対応している8000Hzポーリングレートに標準で対応するなど、後発ですが遅れをとらないスペックを誇ります。
| キースイッチ | ROG HFX Magnetic Switch |
| インターフェイス | USB 2.0 (TypeC to TypeA) |
| USBレポートレート | 8000 Hz |
| 寸法 | 315 x 115 x 35 mm |
| 重量 | 643g without cable |
以前に触る機会があり、現行最高クラスの打鍵感とスペックのため、発売すぐに買おうと計画しておりましたが、発売翌日に入手することができました。
付属品は標準的
それでは、写真とともに開封していきましょう。

梱包は、ほかのROG製品と同様に赤と黒を基調としたデザインです。

外箱を開けると、中からROGロゴの内箱が出てきます。

内箱は段ボールでできております。

箱を開けると、キーボード本体が布に入った状態で入れられていました。

付属品は、ROG製品かつ金額を考えるとやや少なめでしたが、必要十分です。交換用キーキャップは、Copilot+キーが標準でついており、Ctrlキーにするためのものです。

付属のキーボードカバーはキーボード表面には引っ掛かりがなく、乗せるだけになります。

裏面には引っ掛かりがあるので、しっかりはまりますが、高さ調節ができません。

普段使いでは、角度調整を行うため、キーボードカバーを外して使うことになりそうです。持ち運びの際に使うのが良いでしょう。

キーボードの正面から見た図です。かな刻印がなくすっきりとした印象です。上部のLED部分は、同社の「ROG Falchion RX LP」を踏襲したようなデザインに感じます。


キーキャップはPBT仕様となっており、ざらざらした質感が見た目で伝わります。


キーボード上部には各種ボタンやインジケーターが集結しています。この後でこちらを見ていきます。

キーボード裏面には、ROGロゴが大きくデザインされています。ゴム足は、横長のバータイプが下部についておりしっかりと机にホールドしてくれます。

PCへ接続してLEDを点灯させると、鮮明に発光しており、キーキャップの透過部分でのムラなども見つかりません。
機能を確認
直感的な操作が可能なタッチバー

キーボード上部左側にあるタッチバーは、モードに応じてタッチ操作ができます。
端にある「切り替えボタン」を押すと、タッチ操作で何ができるかを選択できます。

例えば、音量モードにすると、左右へスワイプすれば音量が上下し、ダブルタップでミュートになります。


また、ライティングモードにしたときは、同様にLEDの明るさが変わり、ダブルタップでLEDオフにできるなど、直感的な操作性に優れています。

以前の機種である「ROG Falchion」シリーズでは、同様の機能がありましたが、左側面にあるため、左手の小指で触ってしまい誤動作してしまうことが多くありました。こちらが上部に移動したことでストレスなく機能を使いこなせると感じました。
瞬時に切り替え可能なトグルスイッチ

キーボード上部右側にあるトグルスイッチは、ラピッドトリガーのオンオフをワンタッチで切り替えられます。ソフトウェア上ではオンオフは切り替えられないため、こちらのスイッチを確認しましょう。

このスイッチでできることは、ラピッドトリガーのオンオフだけなので、アクチュエーションポイントやラピッドトリガーの深さを設定するにはArmoury Crateで設定しておく必要があります。デフォルトは、アクチュエーションポイントが「1.0mm」、ラピッドトリガーが「0.2mm」です。
普段のブラウジングや作業とゲーム時で瞬時に切り替えができることは、直感的で分かりやすいですが、必要性は特に感じませんでした。そもそも、このキーボードをはじめとした60~65%レイアウトは作業をするには不便なレイアウトのため、ゲーム用と割り切ったほうが良いかもしれません。

現に私は、作業用キーボードとゲーム用キーボードを2つ以上用意して使い分けしています。
デスク状態に縛られないケーブルレイアウト

PCと接続するUSBケーブルは、キーボード上部の左右2か所から出すことができ、上面にあるスイッチでUSBポートを指定できます。
デスク上のレイアウトによっては、ケーブルを出す位置を調整したくなりますが、60%レイアウトクラスのキーボードはケーブルガイドがついていることは非常に珍しく、配線の自由度が限られます。
そこを、USBポート2つで解決するのは他社では見られないユニークなポイントだと思いました。
またこの機能を活用すれば、2台のPCにそれぞれケーブルを接続しておき、スイッチ一つでKVMのように接続先のPCを切り替えることもできますが、シチュエーションとしては稀かもしれません。
こだわり抜いたキー入力

キーキャップには、PBTダブルショットキーキャップを採用し、高耐久と上質な質感を備えています。ABS製US配列のキーボードであればサードパーティー製のキーキャップを別途購入して操作感の改造を楽しむことがありますが、そのままでも十分に頼れる相棒になるでしょう。
キースイッチは、ボックスタイプとなっており、軸ブレは非常に少ないと感じました。たとえばRazer Huntsman V3 Proや、Steelseries Apex Proでは、キースイッチに指を乗せて左右に揺らすとキーが動いてしまうので、アクチュエーションを0.1mmにすると誤作動の原因となりますが、ほとんど揺れを起こさないため安定した入力ができるようになっています。また、潤滑油ルブ済みで、購入直後から反響音のしない滑らかな打鍵感を体感できます。

そして何より、打鍵感が非常に素晴らしいです。合計5層からなる消音フォームとガスケットマウントを備えており、底打ち音や打鍵音は非常に小さく感じられます。Wooting 60HEをはじめとするラピッドトリガーキーボードはカチャカチャとおもちゃのような打鍵感が多いですが、Falchion Ace HFXは打鍵感を重視したメカニカルキーボードのような高級感のある打ち心地です。私はここに一番の魅力を感じて即購入したいと感じました。
ゲーミングキーボードの新たなスタンダード、8000Hzに対応
Falchion Ace HFXは、USBで接続するだけで標準で8000Hzポーリングレートに対応しており、別途で必要なものはありません。最近では、8000Hzで動作するキーボードは珍しくありませんが、先日満を持して発売されたLogicool G PRO X TKL RAPIDは1000Hzで後日高ポーリングレートに対応と大手で対応が遅れている中、最初から機能が使える点は好ポイントです。
注意としては、8000Hz固定で、設定画面に下げる項目が無いため、CPUスペックが低い場合はゲーム動作に少し影響が出る可能性があります。
ゲーミングに特化したキー配列

キー配列は、US配列のみで65%サイズです。エンターキーの右側にページダウンキーなどがありますが、それぞれの間には隙間がないため、ブラインドタッチでエンターを押したつもりが別のキーを押しているなんてことも起こるでしょう。使っていくうちに慣れが必要ですが、やはり頻繁に文字入力をする作業の場合は、フルサイズキーボード等の準備をしたほうが良いかもしれません。
Armoury Crateの設定について

Armoury Crateには、Falchion Ace HFX専用のアプリとASUS全般の設定アプリの2種類ありますが、ASUS製品を複数使う場合は後者をお勧めします。また、こちらの場合、「Armoury Crate をインストール」だけにチェックを入れれば問題ありません。
アクチュエーションポイントとラピッドトリガーの設定
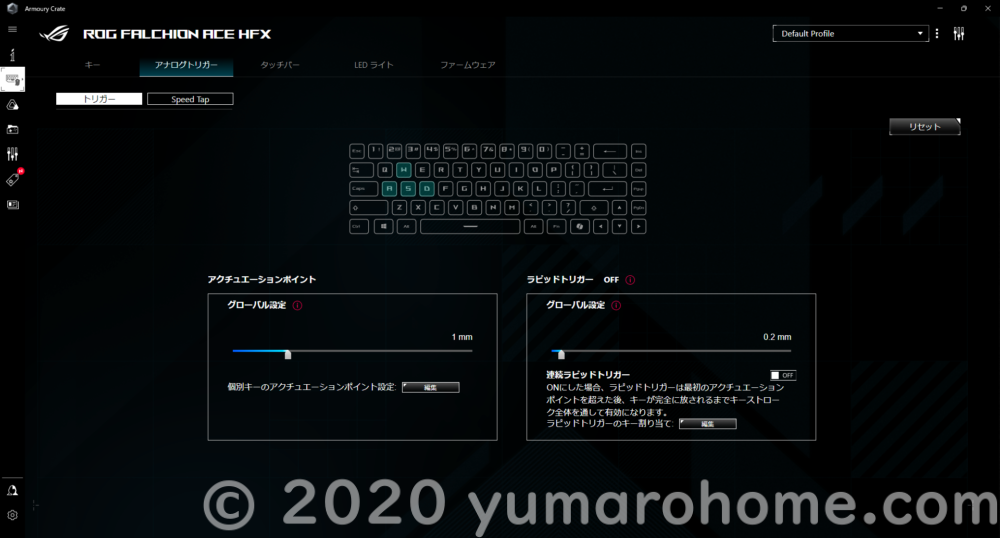
設定画面では、「アナログトリガー」の名称で表示されるタブでアクチュエーションポイントとラピッドトリガーの設定ができます。ラピッドトリガーが設定済みのキーは、青色で色がついています。上記の画像では「WASD」が設定されていることが分かります。

アクチュエーションポイントの設定では、「グローバル設定」で設定すれば全キー共通設定、「個別キーのアクチュエーションポイント設定」の編集ボタンからはキーごとに個別の設定が可能です。
ここで、個別に設定した数値は最優先されるため、グローバル設定やタッチバーで変更しても個別の数値は引き継がれます。
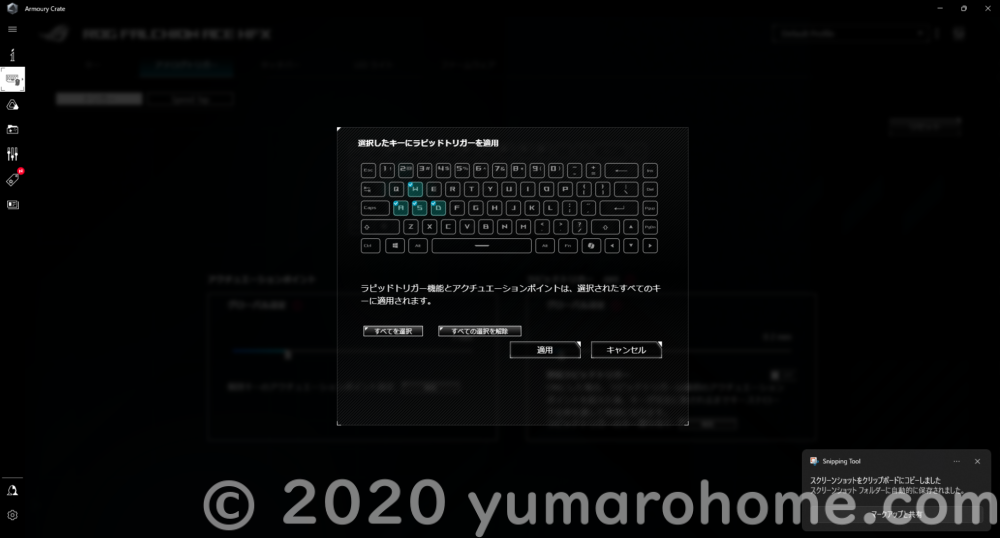
「ラピッドトリガーのキーの割り当て」から編集を押すと、ラピッドトリガーを有効にするキーを変更できます。上記の状態だと、WASDがラピッドトリガー対象となります。ラピッドトリガーの深さの設定は、「グローバル設定」の値が対象のキーに適用されるため、「Wは0.2mm、Aは0.1mm」といったキーごとにラピッドトリガーの設定はできないようです。
ラピッドトリガーの設定ができたら、キーボード側のトグルスイッチを忘れずにオンにしましょう。
Speed Tapの設定
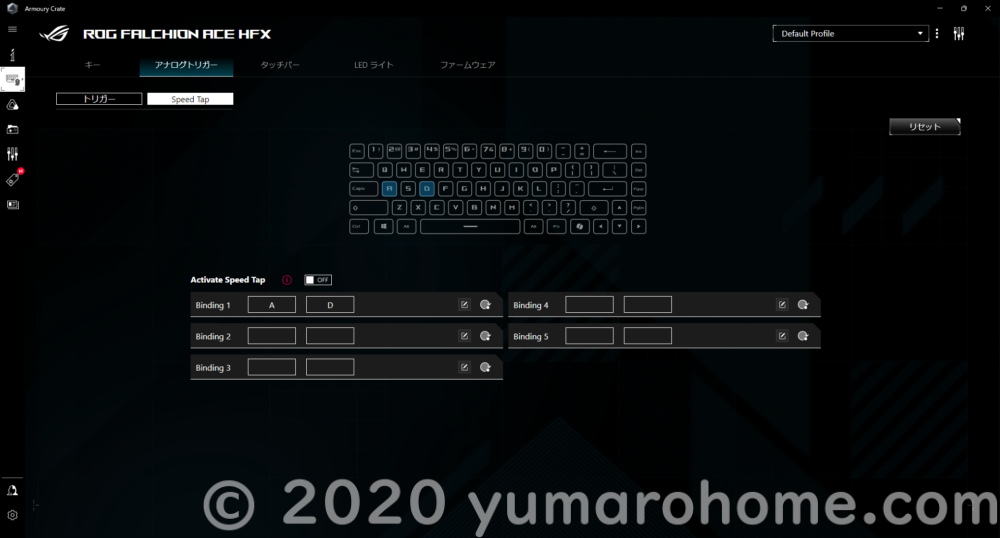
いわゆるレレレ撃ちに有効なSpeed Tap機能ですが、対象となる組み合わせを自由に変更でき、5つまで設定することができます。そのため、AとDの左右だけでなく、CtrlとAという風にすれば、「しゃがみを解除して左に移動」といった具合に設定できるようです。ただし、5つの設定の中で同じキーが2回出てくる設定にはできないので、ある程度の制限はあります。
LED制御とタッチバーの制御
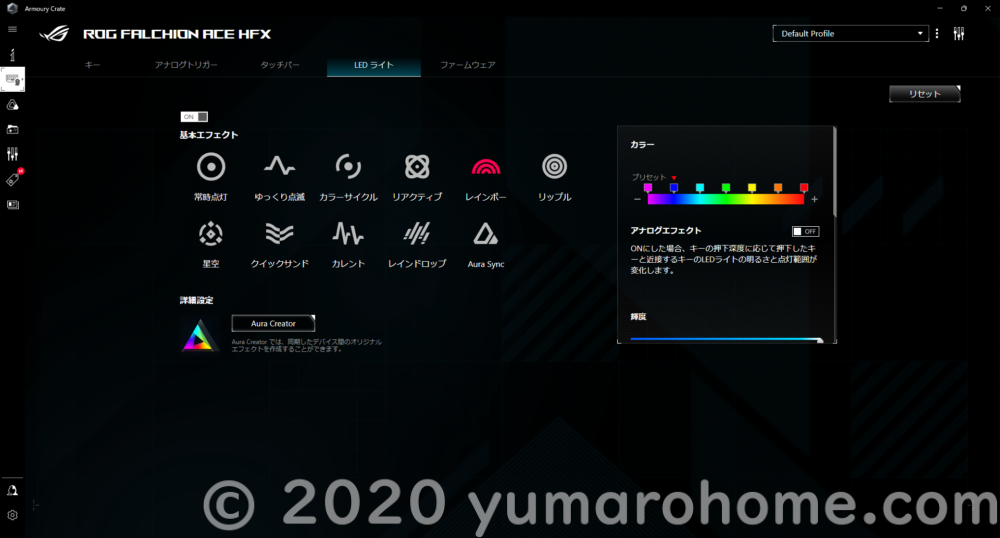
LEDの制御では、レインボーパターンにしたときだけ、「アナログアフェクト」という機能が使えます。こちらをオンにすれば、キーの押し具合とそのキー周辺の明るさが変わるというものです。
個人的には、リアクティブでこの機能が使えれば、真っ暗にしておき、押したことが確認しやすくなると思いました。今後のアップデートに期待です。
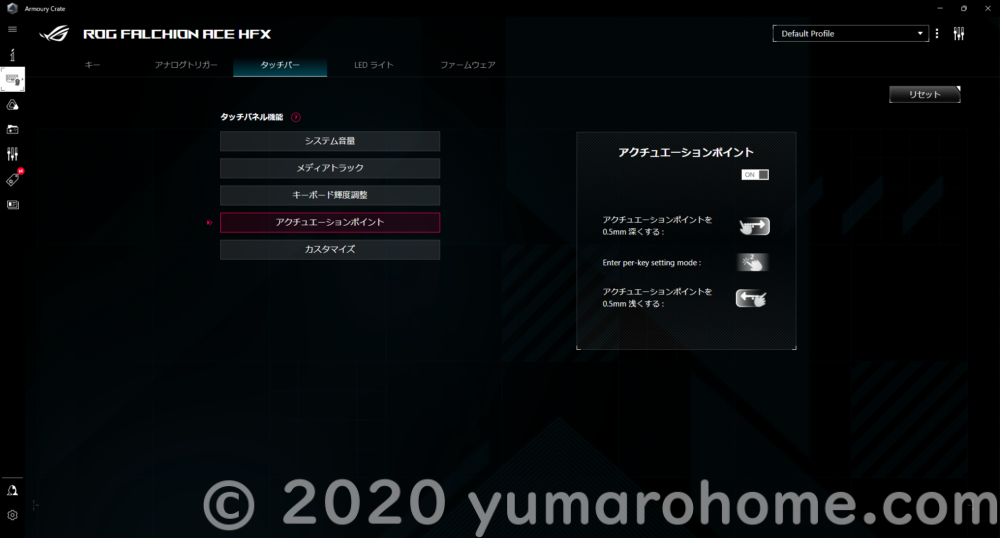
タッチバーは前項で触れましたが、こちらの画面ではアクチュエーションポイントの設定について説明があります。アクチュエーションポイント設定状態にしてスライドすれば、0.5mm単位で変更することができますが、キーボードに液晶がないため確認しにくいことと調整幅が大きいため調整は難しいように感じました。一番左までいけば、「0.1mm」になるため、最低の設定はしやすいです。
プロファイル設定
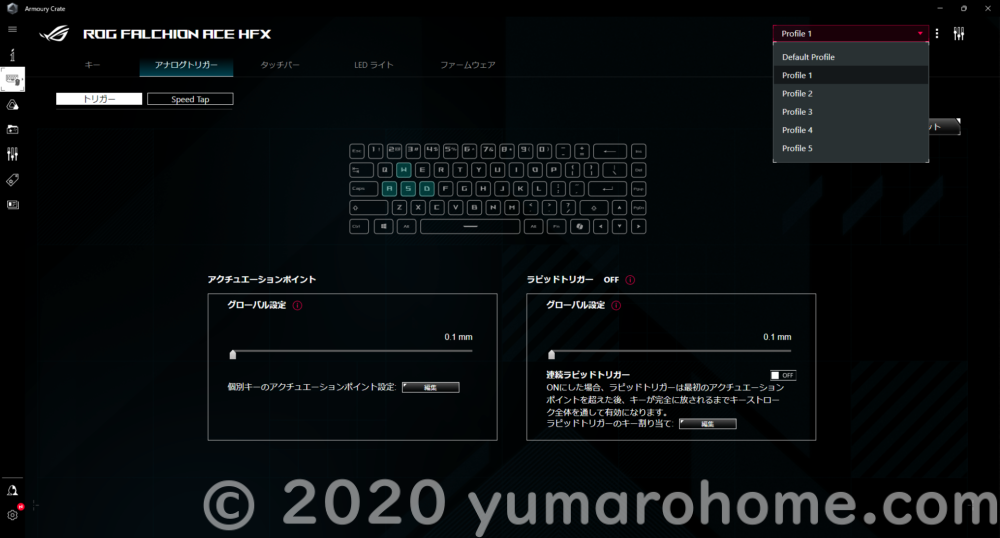
プロファイルは6個まで本体に保存できます。トグルスイッチでは、あくまで設定されているラピッドトリガーをオンにするかどうかしか設定できず、アクチュエーションポイントの設定も単体では難しいため、プロファイル1にラピッドトリガー、プロファイル2にアクチュエーションポイント2.0で文字を打つ用など予め保存しておき、キーボードのショートカットキーでプロファイルを変えながら使うのが一番適していると思います。
ラピッドトリガーの精度について
実際にVALORANTで、ラピッドトリガーをオンにしてプレイしてみました。特別な測定器具があるわけではないので、デッドゾーンの詳細は計測できませんが、体感での感想です。
アクチュエーションポイント0.1mm、ラピッドトリガー0.1mmで設定しても、キャラクターが斜めに歩くなどの誤動作は起きず、思った通りにコントロールができました。Apex Proではこの誤動作がひどく、アクチュエーションポイント0.4mmくらいに設定してようやく治まるので、しっかり出来ていると感じました。
また、プレイ中にトグルスイッチでラピッドトリガーのオンオフを切り替えると、左右の動きの切り返しが明らかに速くなっているため、ジャンプピークやストレイフ等キャラコンも問題なくできます。
私は逆キー押しでのストッピングなので、Speed Tap機能は有効にしていませんが、Apex等での動作も期待できます。
さいごに
発売前に打鍵感に惹かれ、購入に至りましたが、買って満足しています。
今までは、Huntsman V3 Pro MiniをVALORANTプレイ時のメインとしていましたが、打鍵感はもちろんのこと、8000Hzポーリングレートや軸ブレの少なさから交代したいと思います。
磁気式スイッチのため、温度環境や磁気に反応するなど光学スイッチと比べてデリケートな面はありますが、各社最近はそういった症状も起きにくくなっているためあまり心配はしていません。
ASUS ROGブランドながら、この金額で発売はとてもうれしく、同価格帯を完全に食べているため、覇権を取るポテンシャルはあります。ぜひ試していただきたいです。
それでは、ゆうまろほーむの住人「Yu」でした。


コメント