こんにちは、ゆうまろほーむの住人「Yu」です。
今回は、ハードオフで買った、もともとはBTO製PCに搭載されていたであろうジャンクマザーボードのBIOSアップデートを行ったので、手順をご紹介します。
購入したマザーボードについて

今回、購入したマザーボードは、MSIのインテル第4世代CPU対応の「H97M-S01」です。
ハードオフでジャンクコーナーにて550円で転がっていたのを救出しました。動作は問題ありませんでした。
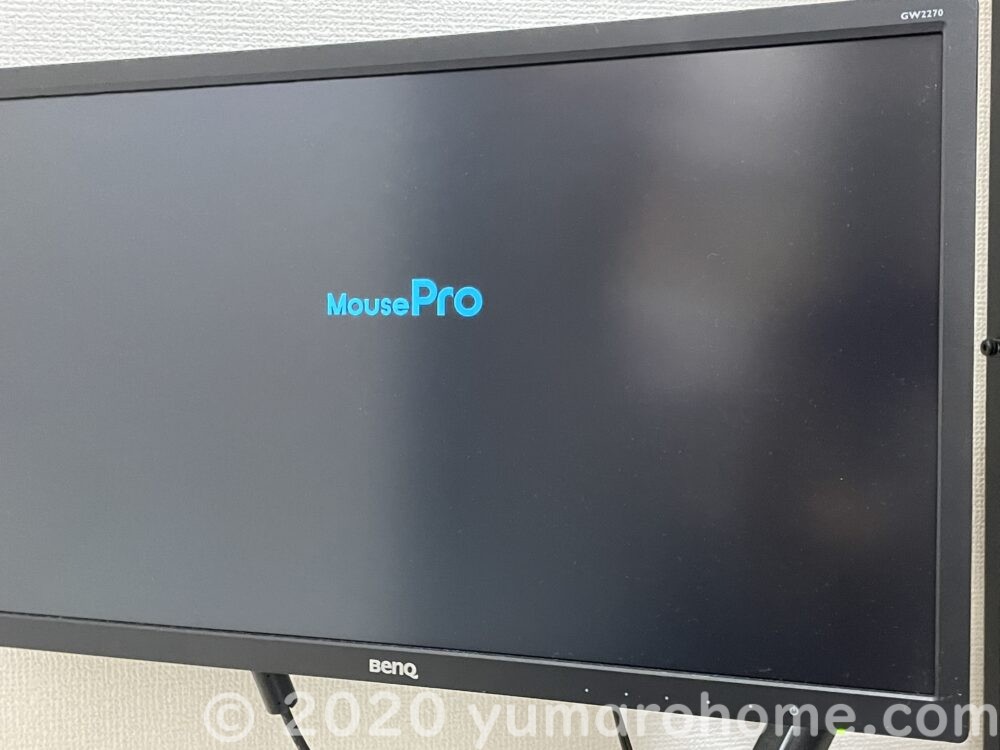
BIOS画面のロゴが「MousePro」となっていることから、マウスコンピューターのBTOPCに搭載されていたマザーボードと推察します。
また、M.2ポートのあるマザーボードですが、BTOオリジナルBIOSでは、M.2ポートにSSDを接続しても認識しませんでした。

マザーボードのモデルを示す印字が大きくプリントされており、H97M-S01と専用マザーボードとわかります。

ボタン電池右側には、モデル名とは異なる基板の型番が印字されています。
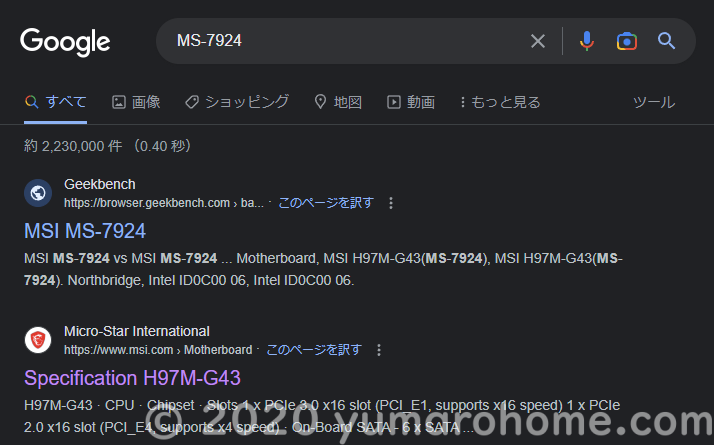
「MS-7924」で検索すると、「H97M-G43」がヒットすることから、元になったマザーボードはこちらになるとわかります。
ヒートシンクの有無やチップセット部分のデザインが元のデザインと異なりますが、コンポーネントの配置などが同じためこちらのBIOSアップデートでMSIのBIOSへ戻せると思いアップデートすることにしました。
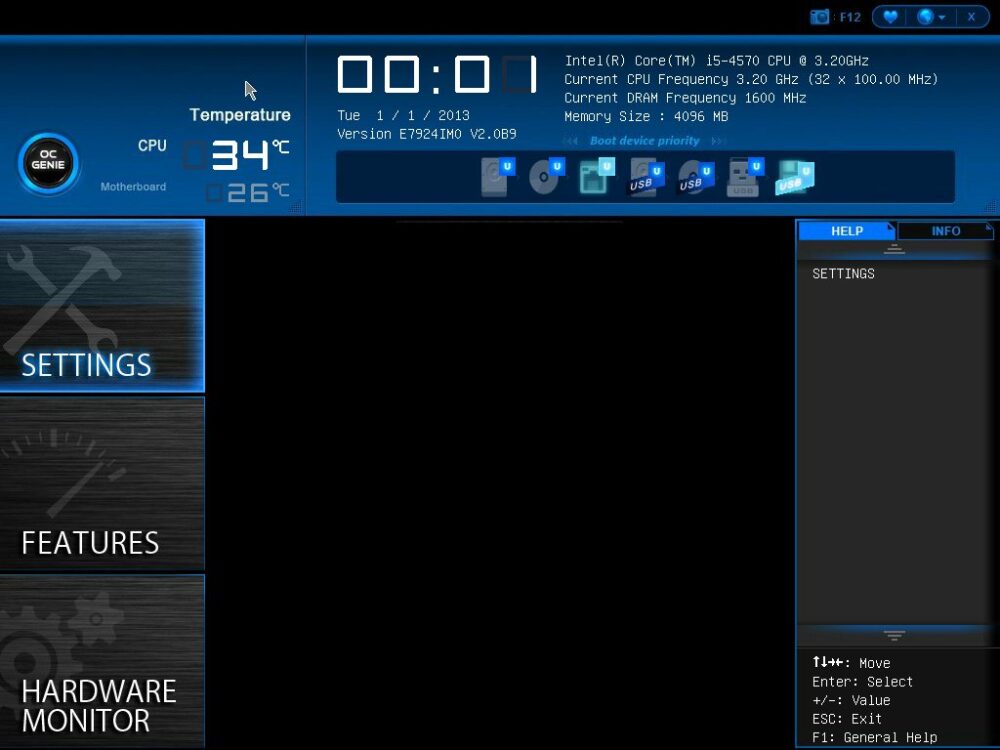
しかし、H97M-S01のBIOSにはBIOSアップデートに関する項目(M-FLASH)がオミットされています。
通常の自作パーツとして売られているマザーボードはBIOSメニューから簡単にアップデートできますが、今回はDOSOSからアップデートすることにしました。
結論
初めに結論ですが、MSI純正のBIOS書き込みができ、無事にアップデートすることができました。
また、BTOオリジナルBIOSでは動作しなかったM.2のSSDも認識し、動作することができました。
BIOSアップデート手順
DOSからBIOSアップデートの手順をご紹介します。
用意するもの
- USBフラッシュメモリ(容量は1GBでも足ります)
- メーカーのBIOSアップデートファイル
- Rufus
BIOSアップデートファイルを用意する
まずは、通常のマザーボードと同様に、メーカーページからBIOSアップデート用ファイルをダウンロードしてきます。
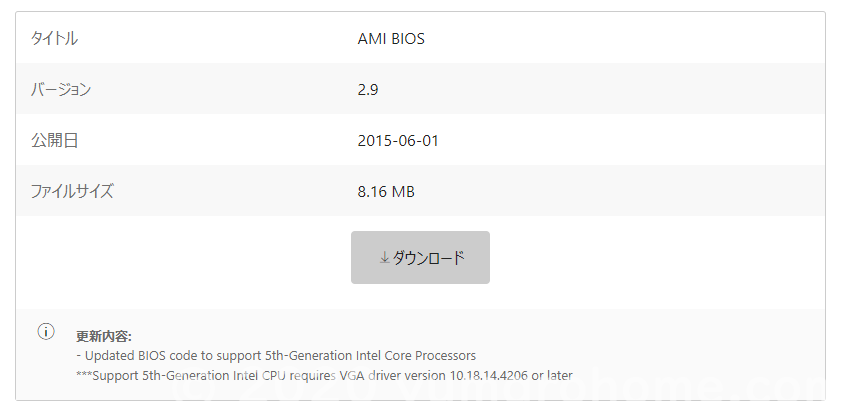
今回は、バージョン「2.9」を使用しました。
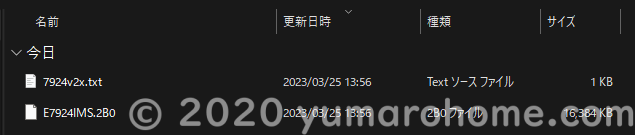
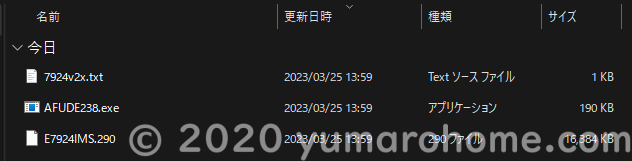
理由としては、最新版の「2.B」だと、この後使用する「AFUDE238.exe」が入っていないからです。
ZIPファイルのダウンロードをしたら解凍しておきます。
MS-DOSを起動するUSBフラッシュメモリを作成する
次に、DOSOSを起動するためのUSBフラッシュメモリを作成します。
「Rufus」というソフトウェアを使用するため、公式ページへアクセスします。
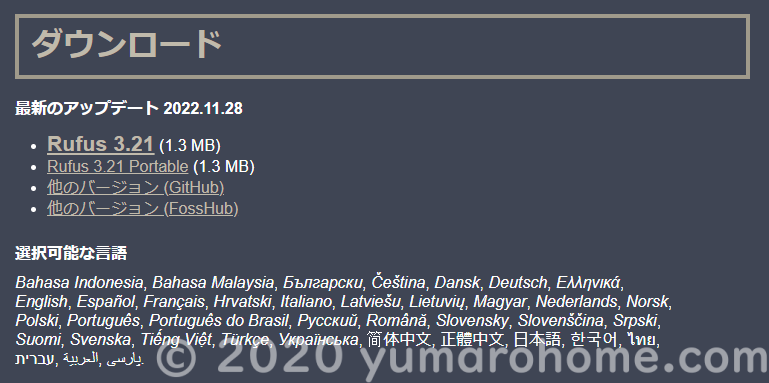
公式ページ中段にあるダウンロードから最新版をダウンロードします。
今回は、「Rufus 3.21 Portable」にて説明しますが、バージョンによって仕様が異なる場合があります。
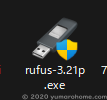
Rufusをダウンロードしたら、exeファイルを実行します。
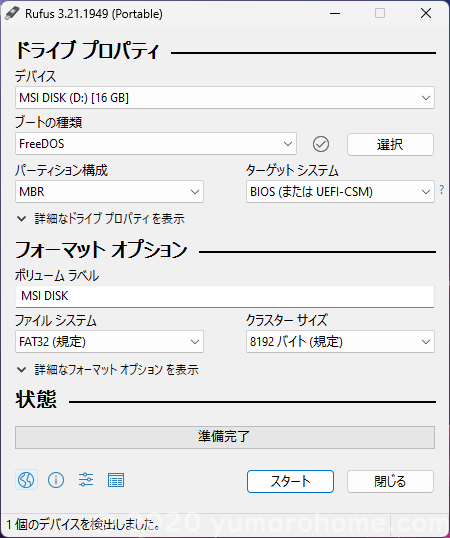
Rufusの設定画面では下記の2か所を設定します。
- デバイス:DOSを書き込むUSBフラッシュメモリを選択
- ブートの種類:FreeDOS
残りはデフォルトのまま、スタートを押します。
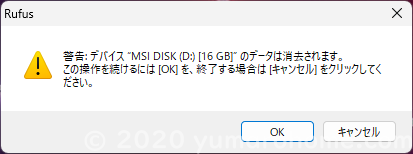
警告が表示されますが、OKを押して実行します。状態にある進捗バーが進み、最後まで行くとDOSの入ったUSBフラッシュメモリ作成ができました。
USBフラッシュへBIOSアップデート用ファイルをコピーする
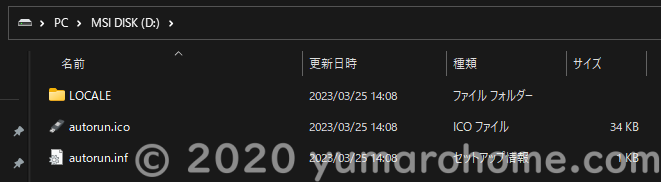
DOSを入れたあとのUSBフラッシュは上記の状態になっています。
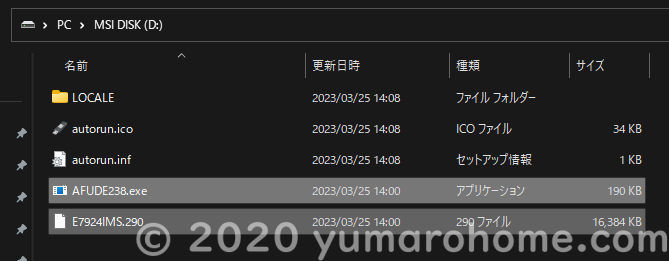
USBフラッシュの直下に、最初にダウンロードして解凍しておいたBIOSアップデート用ファイルをコピーします。フォルダ作成してもOKですが、後の工程のコマンド入力を減らすためにルート階層がオススメです。
BIOSアップデートを行う
前項で作成したUSBフラッシュメモリを、BIOSアップデートを行うH97-S01へ接続します。
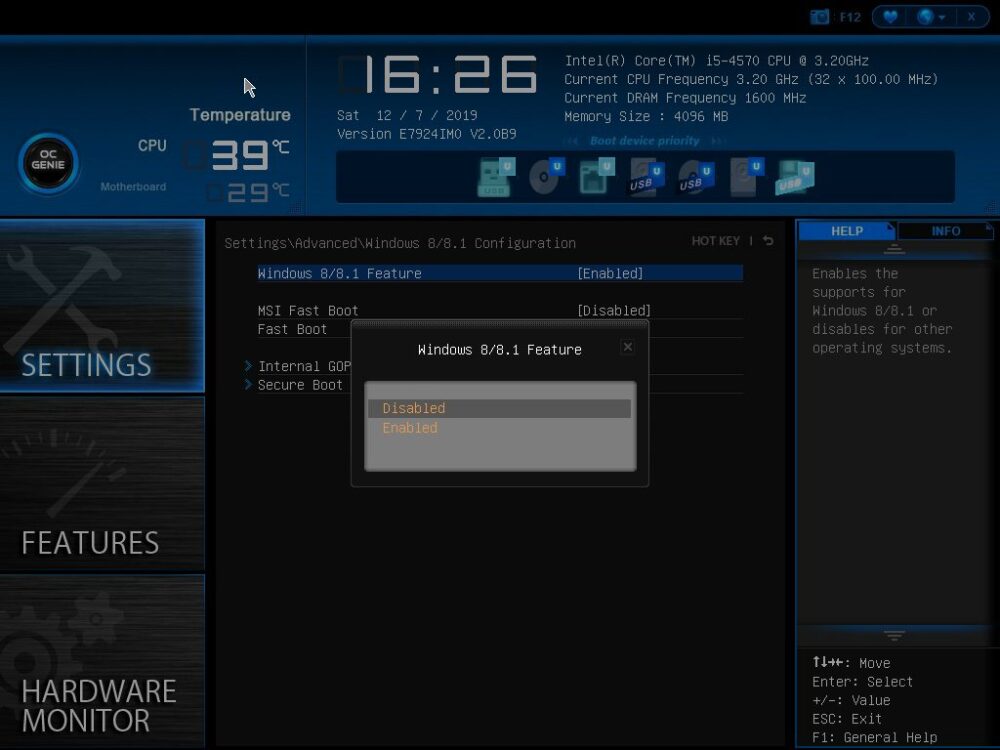
DOSOSはUEFI非対応なので、マザーボードでレガシーブートの設定を行います。
「Setting/Advanced/Windows 8/8.1 Configuration」にある「Windows 8/8.1 Feature」を「Disabled」に設定し、保存して再起動します。
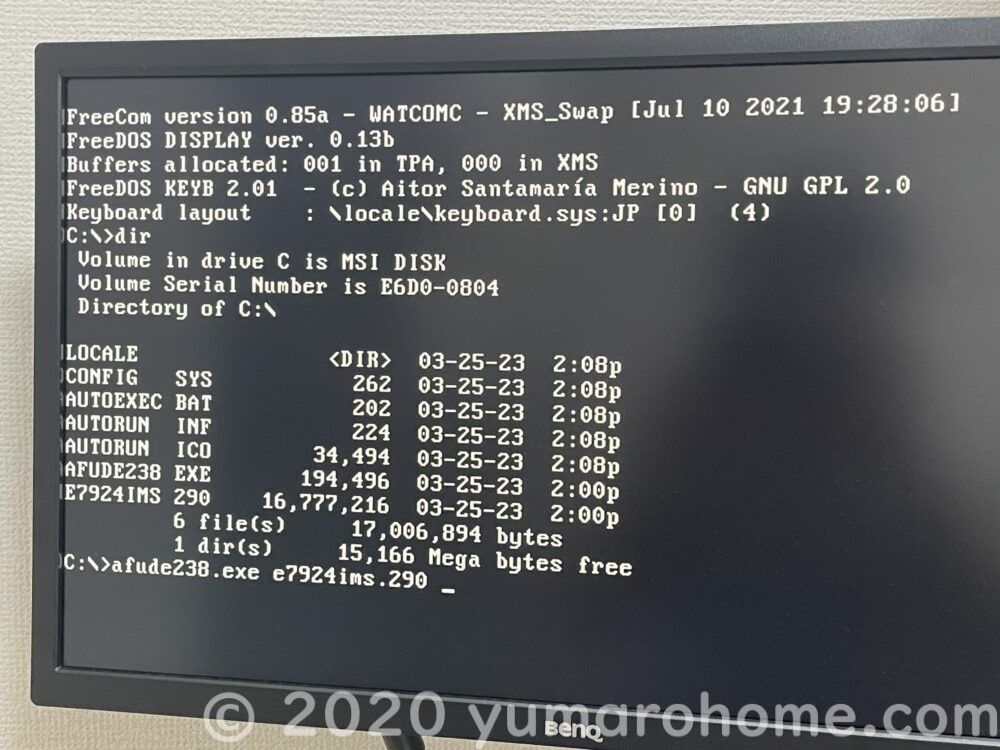
DOSが立ち上がり、CUI画面が表示されるので、下記のコマンドを入力してエンターを押下します。BIOSアップデート用ファイルをフォルダなどに入れた場合は、ここで指定する必要があります(UNIXコマンドの基本)。
afude238.exe e7924ims.290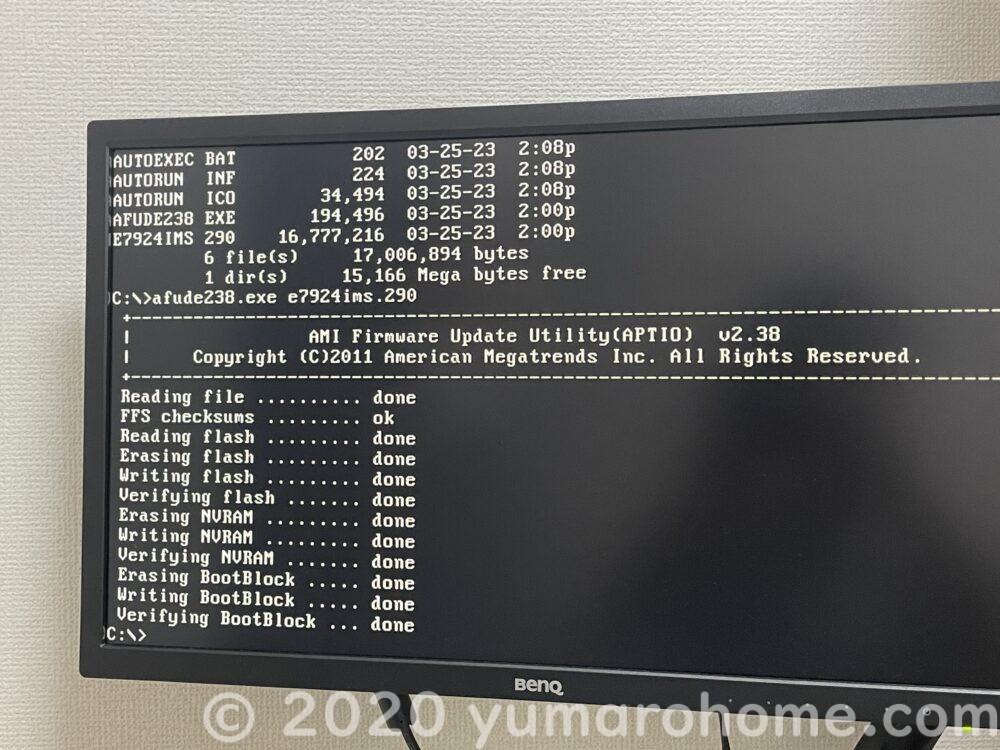
「AMI Firmware Update Utility」が走り、コマンド入力ができるようになったら書き込みは完了しているので、電源を消して再起動します。

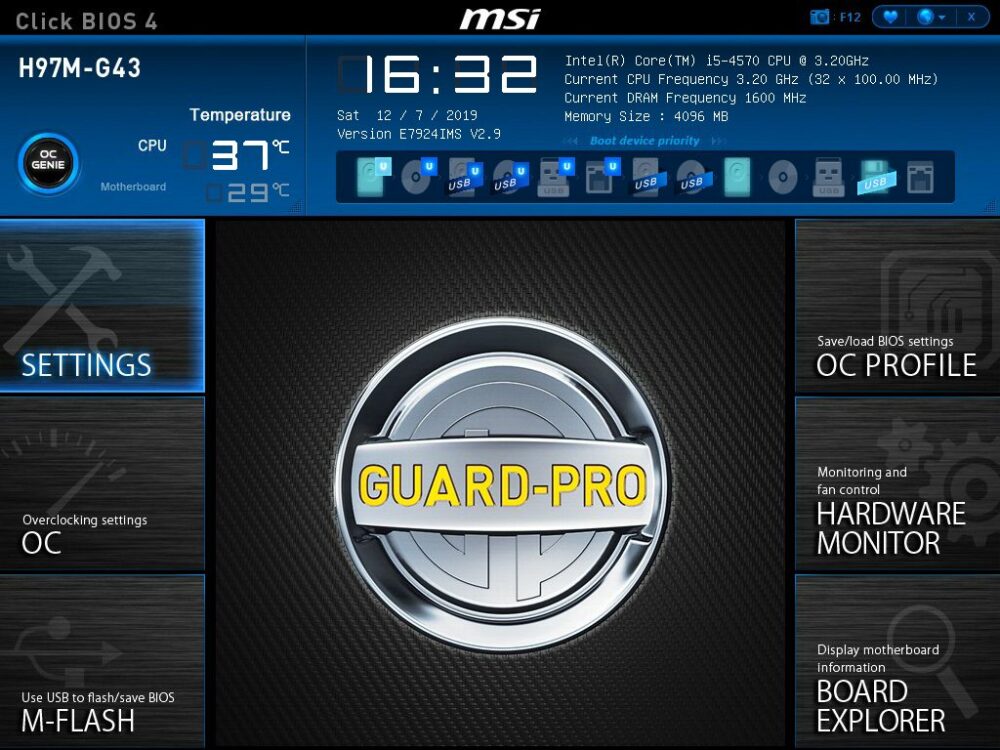
起動ロゴが変わり、BIOS画面左上には「H97M-G43」の文字が表示されるようになりました。
また、OC設定項目や、M-FLASHも出現するようになりましたので、通常のマザーボードのように使えるようになりました。

M.2スロットも正常に機能するようになり、M.2 SSDからWindows10の起動ができました。ロゴは非常にダサいです。
以上で完了です。お疲れさまでした。
さいごに
今回、初めてDOSからBIOSアップデートを行いましたが難易度は高くなく、なかなか面白かったです。昔は、BIOSにアップデートの機能がなく、DOSから実行というのが当たり前だったみたいですが、便利になっているんだと認識しました。
以前、ツクモのマザーボードではBIOSアップデート用の項目が生きており、通常通り更新することができたので、メーカーやPCのモデルによって仕様が異なるみたいです。
今回ご紹介した作業はすべて自己責任であり、失敗した場合は最悪マザーボードが故障する場合がありますのでご注意ください。
それでは、ゆうまろほーむの住人「Yu」でした。
BIOSをいじるときなどは、有線の安いキーボードがあると便利です。



コメント