こんにちは!
ゆうまろほーむの住人「Yu」です。
Saeの実家にあるノートパソコンのCPU交換とメモリーの増設をしてみたので、その方法をご紹介します。
※なお、パソコンの改造は自己責任です。メーカー保証も切れる可能性もあります。本記事は参考までによろしくお願いいたします。
用意したノートパソコンのスペック

今回用意したノートパソコンの、改造前のスペックは以下の通りです。
| 項目 | 詳細 |
| メーカー | NEC |
| 型番 | PC-LS150HS6W |
| CPU | intel Pentium B970 |
| メモリー | 4GB |
| チップセット | HM77 |
| ストレージ | HDD 750GB |
Saeの実家はそれほどパソコンの知識がないので、当時Amazonで人気の商品を買ったそうです。
インターネットやオフィス用途なら、SandyBridgeのPentiumで十分な気がしますが、実際触ってみるとかなり遅くて驚きました。
CPUはSandyBridge (第2世代) なのに、チップセットはIvyBridge (第3世代) なのが気になります。
Pentium(SandyBridge)からCore i5(IvyBridge)に交換


今回、「CPU交換」と「メモリーの増設」をすることにし、以下のパーツを調達しました。
- CPU / intel Core i5-3340M (メルカリで1,850円で購入)
- メモリー / CFD DDR3-12800 4GB (Amazonで2,127円で購入)
せっかく、IvyVridgeのチップセットHM77が使われているということで、IvyVridgeのi5を用意しました。3340Mは3320Mより一つ上のモデルで、非常に安く入手することができました。
Pentium B970とCore i5-3340Mのスペックを比較しました。
| Pentium B970 | Core i5-3340M | |
| ベース動作周波数 | 2.30GHz | 2.70GHz |
| ターボブースト動作周波数 | ー | 3.40GHz |
| コア数 | 2 | 2 |
| スレッド数 | 2 | 4 |
| 内蔵グラフィックス | intel HD Graphics (第2世代) | intel HD Graphics 4000 |
当時、新品でPCを購入するときに数万円の差があったように、スペックもかなり違います。
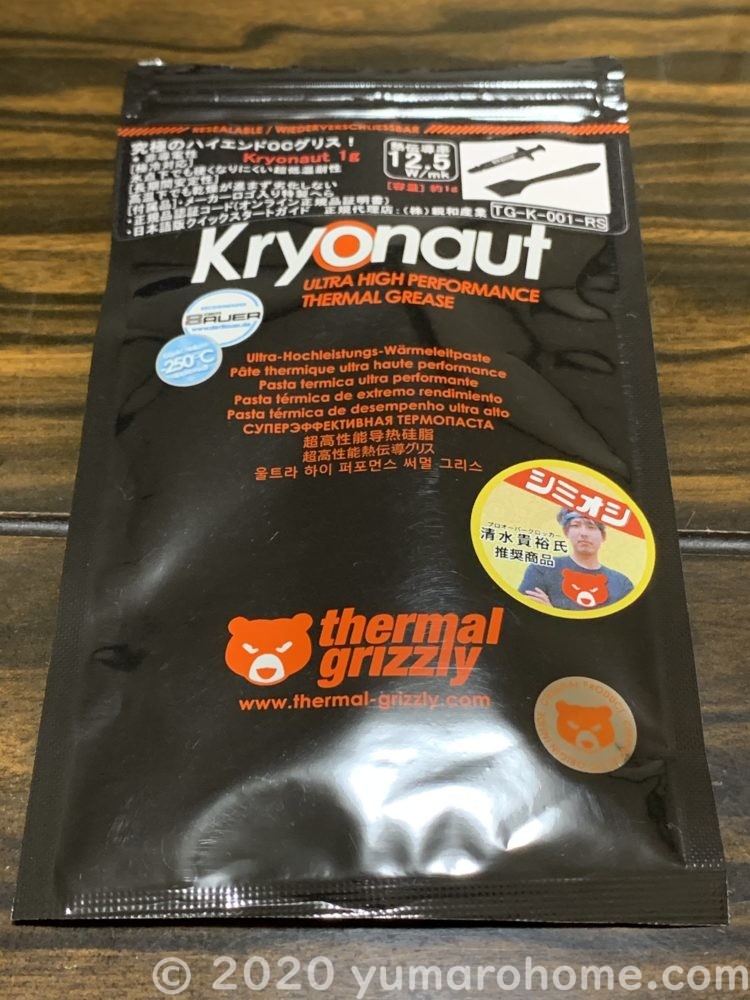
また、CPUのグリスも塗りなおすため、「Thermal Grizzly」の「TG-K-001-RS」を購入しました。
実際に交換してみよう
これから、ノートパソコンの手術を執り行いますが、その前に電源コードとバッテリーを必ず抜きます…。

まず、裏面の赤マルのネジを外し、裏蓋を開けます。
今回は、ストレージ (HDD) の交換はしませんでしたが、ストレージは左下の部分だけ開ければ交換できます。

裏蓋を開けると、Wi-Fiモジュール、CPUとクーラー、メモリースロットが出てきます。

CPUの交換から行います。
CPU交換の前に、赤マル部分のネジを外し、CPUクーラーを外します。

外すと、こんな感じです。
CPUクーラーとマザーボードを繋いでいるコードは断線の恐れがあるので、外しておくと良いです。

CPUクーラーのヒートシンク部分のグリスは、きれいに拭き取っておきます。

CPUスロットの下のネジを180度回転させて、ロックを解除して古いCPUを外します。
新しいCPUを載せたら、逆の手順でロックします。
CPUダイ (銀色の部分) にグリスを少量塗り、CPUクーラーをネジ止めします。

次にメモリーの増設を行いますが、空いているスロットに、購入した4GBのメモリーを挿すだけで完了です。

すべての改造が終了したので、解体した逆の手順でネジを締めて、完成です。


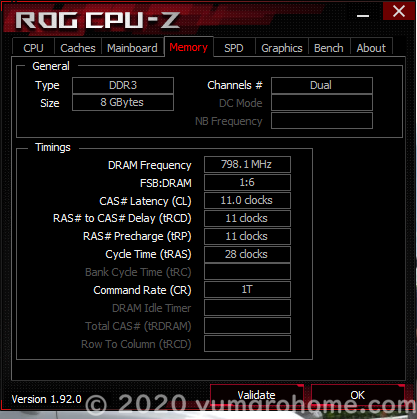
CPUIDの「CPU-Z」というソフトで、CPUとメモリーの確認もできました。
BIOSの設定変更とドライバーの更新を
重要な点ですが、CPUの交換をしたら、BIOS画面を開いてデフォルト値をロードしましょう。
CPU交換をしてそのまま起動すると、ターボブーストとハイパースレッディングがOFFになっている可能性が高いです。(i5からi7へ交換するように元々機能があれば大丈夫だと思いますが…)
メーカー製PCだと、BIOSに各項目のON/OFFが無いこともありますが、デフォルト値をロードするとなぜかONになります。
それから、CPUの交換前と交換後で、内蔵グラフィックスドライバーが異なります。インテルのホームページから対応するドライバーをインストールしましょう。
ちなみに、Core i5-3340Mのグラフィックスドライバーは、「intel HD Graphics 4000」です。
PassMarkでベンチマークを計測してみた
せっかくパワーアップしたので、PassMark (Build 1006) でベンチマーク測定してみました。
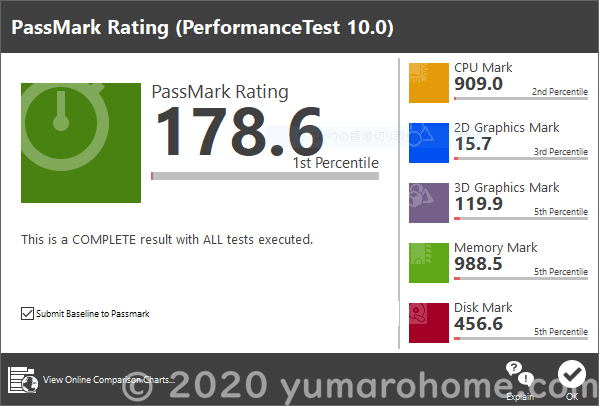
改造前
・Pentium B970
・4GB メモリー
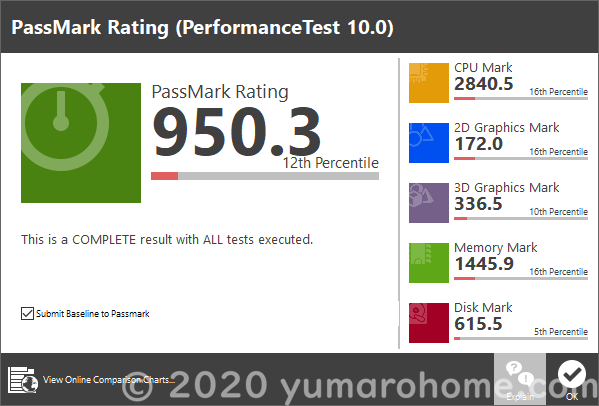
改造後①
・Core i5-3340M
・4GB メモリー
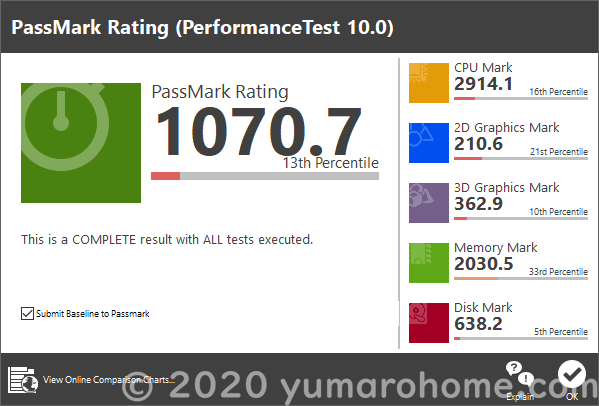
改造後②
・Core i5-3340M
・8GB (4GB×2) メモリー
CPUの交換、メモリーの増設でいずれもベンチマークのスコアが伸びていることが確認できました。
メモリーに関しては、重い作業をしないので、4GBと容量自体は足りていましたが、2枚にすることでデュアルチャンネルで動きます。今回は、容量よりも枚数を増やすということに意味があります。
体感速度は…?
ベンチマークでは、ハッキリと差が出ましたが、体感速度はほとんど変わりませんでした。
起動時間は数秒早くなりましたが、シャットダウンは長くなり、誤差の範囲内でした。
ストレージが5400回転のHDDということと、7~8年ほどクリーンインストールしていないことが大きいです。
HDDからSSDに交換することが一番コスパも良く、速度の向上も感じられるので、CPUとメモリーは、SSDより優先度は低いと感じました。
性能はかなり上がったけど温度は…?
次に、PassMarkのベンチマークを実施した際の温度を見ていきましょう。
ソフトは、CPUIDの「HWMONITOR」を使用しています。
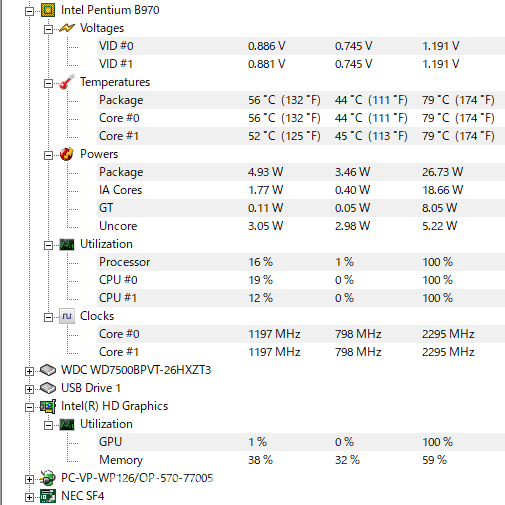
改造前
・Pentium B970
・4GB メモリー
CPU温度
44℃ ~ 79℃
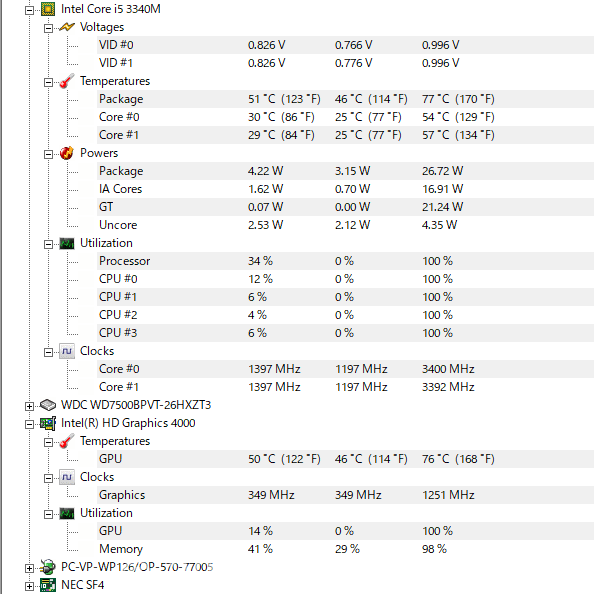
改造後①
・Core i5-3340M
・4GB メモリー
CPU温度
46℃ ~ 77℃
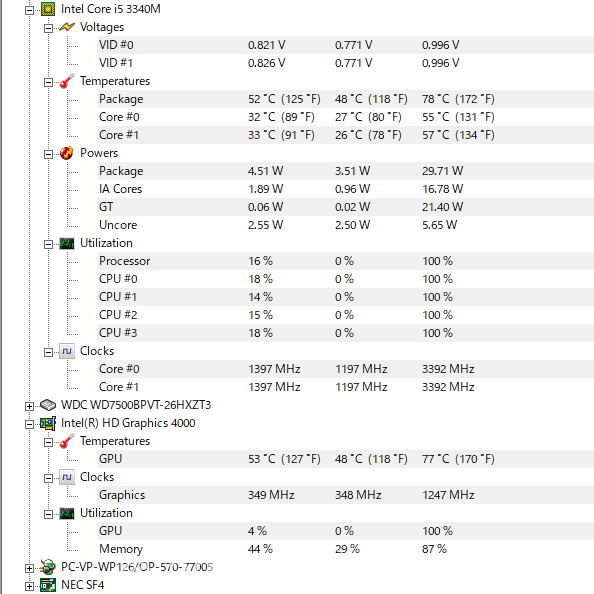
改造後②
・Core i5-3340M
・8GB (4GB×2) メモリー
CPU温度
48℃ ~ 78℃
CPU交換をして、性能はかなり上がりましたが、温度は同じもしくは下がっています。
グリスの塗り直しも大きなポイントだと思いますが、温度は電子部品の寿命に大きく関わりますので、嬉しいです。
さいごに
高校生の頃から自作PCやノートPCの改造をしているので、作業自体は15分ほどで出来ました。
最近のノートPCは、メモリーがマザーボードに内蔵されていたり、CPUがはんだ付けされていて交換できないものが多いです。
SandyBridge、IvyBridge世代のノートPCは改造に向いているので、ぜひチャレンジしてみてはいかがでしょうか?ただし、改造は自己責任です。
デスクトップと比べて、ノートPCは電源やチップセットの制約が厳しいので、初めてチャレンジするときは、メーカーの仕様をしっかりチェックして行いましょう。
それでは!
ゆうまろほーむの住人「Yu」でした。



コメント